Cuando trabaja con IntelliJ IDEA, ¿prefiere trabajar con su teclado en lugar de su mouse? Si es así, ¡te espera un capricho! Te mostraremos 10 lugares en los que no sabía que podía evitar usar el mouse para las tareas diarias.
1. Modificar el tamaño de la ventana de herramientas de su proyecto (u otras ventanas de herramientas activas)
La ventana de la herramienta Proyecto es una de las más utilizadas en IntelliJ IDEA. A menudo, es posible que deba aumentar o disminuir su ancho. En lugar de usar el mouse, presione Ctrl + Shift + Derecha (Windows o Linux) o ⇧⌘Right (macOS) para aumentar el ancho de la ventana de herramientas y Ctrl + Shift + Izquierda o ⇧⌘Right para disminuirlo.
Para otras ventanas de herramientas como Ejecutar o Problemas, puede aumentar su altura usando Ctrl + Shift + Arriba (Windows o Linux) o ⇧⌘Arriba (macOS), y disminuirla con Ctrl + Shift + Abajo o ⇧⌘Abajo.

2. Utilice Esc para volver a la ventana del editor y F12 para saltar a la última ventana de herramientas.
Una vez que haya terminado de trabajar con una ventana de herramientas como la ventana de herramientas del proyecto, la ventana de depuración, Maven u otras, use Esc para regresar al editor (en lugar de usar el mouse para hacer clic en la ventana del editor).
También puede usar F12 para devolver el foco a la última ventana de herramientas utilizada (como una alternativa al uso del acceso directo específico para esa ventana de herramientas).
En el siguiente gif, el asistente de presentación no muestra el texto ‘Escape’ cuando uso la tecla de escape para devolver el foco a la ventana del editor.

¿Presionar Escape (o cualquier otra tecla) es específico del contexto? Sí lo es. Vaya a Configuración -> Mapa de teclas -> Buscar acciones por acceso directo y luego presione Escape (porque desea saber el resultado de presionarlo en diferentes contextos).

3. Mostrar una ventana de herramientas
Comencemos con cómo muchos desarrolladores muestran una ventana de herramientas en IntelliJ IDEA. Por ejemplo, para que aparezcan las solicitudes de extracción, puede hacer clic en la pestaña Solicitudes de extracción en las barras de la ventana de herramientas:

¡También puede omitir el uso del mouse para esto! Bueno, primero necesitaremos el mouse para una pequeña cosa, y luego nos olvidaremos de eso.
Cuando pase el cursor sobre la pestaña Solicitudes de extracción, podrá ver si se ha asignado un acceso directo a esta ventana de herramientas. En este caso, no se asigna ningún atajo. Asignemos uno. Utilice la acción Buscar, busque ‘Solicitudes de extracción’ con la descripción ‘Ver | Ventana de herramientas ‘, y use Alt + Enter para asignar un atajo, por ejemplo, Ctrl + Shift + Alt + 9.
Ahora que el acceso directo está configurado, puede usarlo para mostrar (u ocultar) la ventana de la herramienta Solicitudes de extracción.

Alternativamente, si ya se ha asignado un acceso directo a la ventana de herramientas, como Alt + 1 para la ventana de herramientas Proyecto o Alt + 7 para la ventana de herramientas Estructura, verá el acceso directo cuando pase el cursor sobre la pestaña en las barras de la ventana de herramientas .

También puede invocar la función Switcher en IntelliJ IDEA usando Ctrl + Tab (o ⌃Tab) para ver una lista de las ventanas de herramientas y archivos recientes. Esta función le permite navegar rápidamente hasta el nombre de la ventana de la herramienta utilizando las teclas de flecha.
Si prefiere trabajar con la barra de menú, también puede elegir Ver | Ventanas de herramientas y ver una lista de todas las ventanas de herramientas disponibles.
4. Cerrar una ventana de herramientas activa o todas
Hay varias formas de cerrar u ocultar una ventana de herramientas. Use Mayús + Escape (o ⇧ Esc) para ocultar una ventana de herramientas activa . Puede utilizar este acceso directo específico para ocultar o mostrar una ventana de herramientas. Por ejemplo, Alt + 9 (o ⌘9) muestra la ventana de la herramienta Git. Al presionar Alt + 9 (o ⌘9) nuevamente se oculta esta ventana de herramientas.
También puede usar el atajo Ctrl + Shift + F12 (⇧⌘ F12) para ocultar o restaurar todas las ventanas de herramientas .

5. Utilice Alt + Intro para ver las sugerencias junto al icono de bombilla
¡Ya no tiene que hacer clic en el ícono de la bombilla para ver las sugerencias que tiene para su fragmento de código! Navegue hasta la línea de código donde ve el ícono de la bombilla e invoque las acciones de Contexto usando Alt + Enter para ver las mismas sugerencias.

6. Declare una nueva clase mientras trabaja en la ventana del editor de código en el paquete requerido
Esta es una de las gemas ocultas de IntelliJ IDEA. Pocos desarrolladores lo conocen, aunque puede resultar muy útil.
Para crear una clase mientras trabaja en el editor, use Alt + Inicio (o ⌘ Arriba) para acceder a la barra de navegación. Seleccione el paquete en el que desea declarar la nueva clase, interfaz u otra entidad, y luego invoque el nuevo diálogo usando Alt + Insert o (⌘ N). Escriba el nombre y estará listo.
Consejo adicional : para crear un subpaquete, agregue el nombre del paquete como prefijo. Por ejemplo, para crear la clase, digamos, ‘NewClassInPackageSpace’ en un nuevo subpaquete, digamos, ‘space’, dentro del paquete ‘com’, escriba “space.NewClassInPackageSpace” en el nuevo cuadro de diálogo.

7. Navegar entre archivos abiertos
Muchos desarrolladores usan pestañas para navegar entre sus archivos en el editor, pero hay mejores formas.
i) Use Alt + Derecha o Alt + Izquierda para navegar rápidamente entre los últimos archivos con los que trabajó. Sin embargo, el asistente de presentación no muestra los accesos directos utilizados en este caso.
Este acceso directo es útil para navegar entre los archivos con los que ha trabajado recientemente porque puede moverse entre los archivos muy rápidamente.
El siguiente gif muestra cómo puede usar Alt + Derecha o Alt + Izquierda para navegar a otros archivos rápidamente:

ii) Utilice la pestaña Switcher (Ctrl + Tab en Windows y Linux, ^ Tab en macOS) para ver una lista de las ventanas de herramientas y los archivos con los que ha trabajado recientemente. Seleccione la ventana de herramientas o el archivo para abrir.

iii) Utilice Ctrl + E (o ⌘E) para ver los archivos con los que ha trabajado recientemente. Esta lista también incluye todos los tipos de archivos que abrió. Si presiona Ctrl + E nuevamente con el cuadro de diálogo aún abierto, la lista se reduce a la lista de archivos editados.

iv) Si aún no puede recordar el archivo con el que estaba trabajando, acceda a Ubicaciones recientes usando Ctrl + Shift + E, que le muestra un par de líneas del archivo junto con el nombre del archivo. Si vuelve a utilizar el mismo acceso directo con el cuadro de diálogo aún visible, se muestran los archivos editados recientemente.

8. Vista rápida de la fuente de clases, interfaces, enumeraciones, registros, métodos, declaraciones de variables, etc.
Si está leyendo una prueba que ha escrito y desea ver rápidamente la definición de un método, simplemente coloque el cursor en el nombre del método y presione Ctrl + Shift + I. De esta manera, no tiene que navegar a otra clase para leer el código que le interesa. Puede aplicar esto para ver la definición de clases, métodos o cualquier otra entidad. El nombre de esta función es Definición rápida .

9. Modificar el ancho y el alto de una ventana de diálogo.
Cuando invoca un cuadro de diálogo, puede modificar su altura y ancho usando Ctrl + Shift + Izquierda / Derecha / Arriba / Abajo (Windows o Linux) o ⇧⌘Izquierda / Derecha / Arriba / Abajo (MacOS).
Tenga en cuenta que el tamaño de los cuadros de diálogo no se puede reducir más allá de un cierto límite (esto se aplica independientemente de si está tratando de reducir el tamaño con el mouse o el teclado). Además, este acceso directo no funcionará si se encuentra en un componente editable (como campos de texto o un área de texto) en un cuadro de diálogo.

10. Desplácese por el texto en el panel del editor sin mover la posición del cursor.
A menudo, desea desplazar el panel del editor hacia arriba o hacia abajo para leer el código. Si no necesita editar el código, es posible que no necesite mover el cursor de su ubicación actual.
Use Ctrl + Arriba o Ctrl + Abajo (o ⌘Arriba / ⌘Abajo) en el panel del editor para desplazarse sin cambiar la posición del cursor. También puede utilizar un método abreviado de teclado similar, Ctrl + Derecha y Ctrl + Izquierda (o ⌘ Izquierda / ⌘ Derecha), para desplazarse por la estructura del directorio hacia la izquierda o hacia la derecha en la ventana de herramientas del Proyecto.

Consejo adicional : para que sea más fácil leer el código y moverse hacia arriba o hacia abajo en el panel del editor, puede contraer métodos, bloques de código o conjuntos de declaraciones de importación para que ocupen un espacio mínimo en la ventana del editor. Para hacer esto, use Ctrl + Numpad – (Windows / Linux) o ⌘Numpad – (macOS). Para expandir el bloque de código, use Ctrl + Numpad + (Windows / Linux) o ⌘Numpad + (macOS). Esto puede ser extremadamente útil mientras lee o presenta código cuando no desea que un código no relacionado lo distraiga o use el espacio en su pantalla.
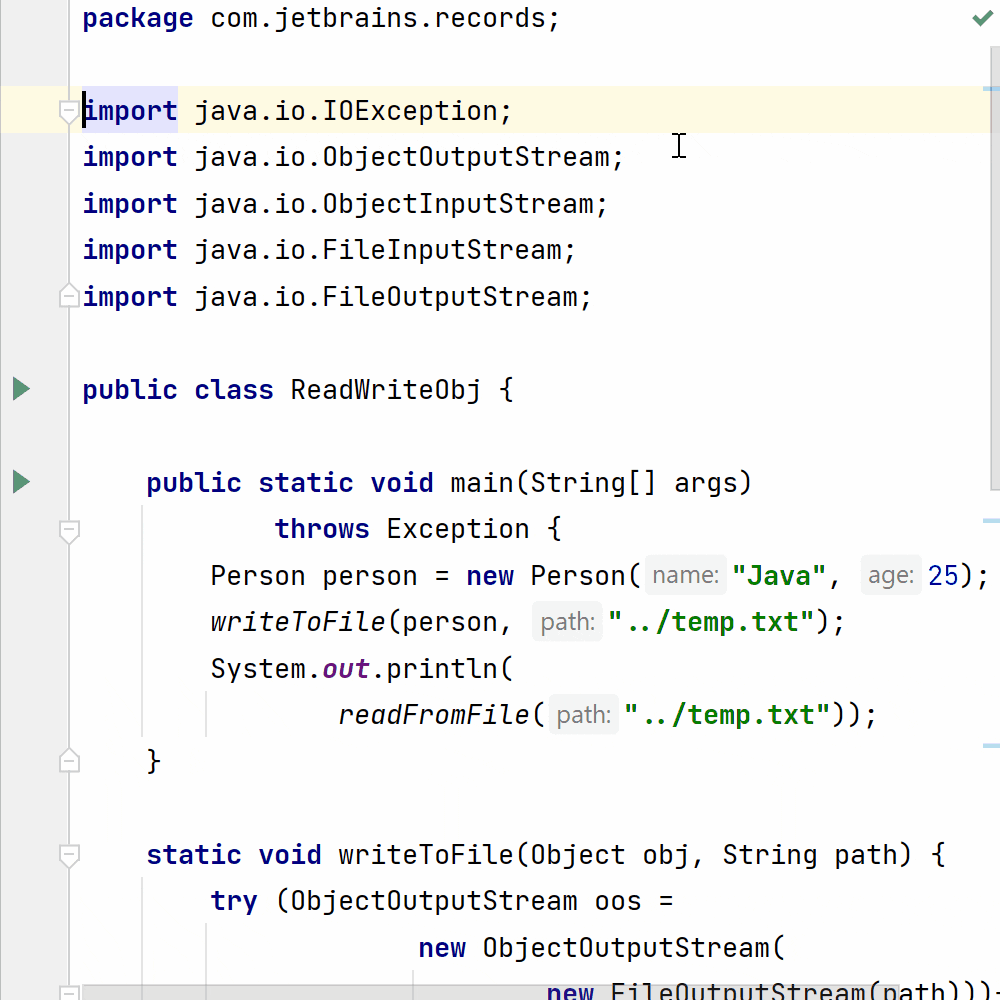
Si tiene muchos métodos en su clase y solo desea leer el código de algunos métodos, contraiga todos los métodos y expanda solo los que desea leer. Puede contraer todos los métodos usando Ctrl + Shift + Teclado numérico – (o ⇧⌘ Teclado numérico -). Para expandir todo el código, use Ctrl + Shift + Teclado numérico + (o ⇧⌘ Teclado numérico +). También puede expandir selectivamente solo algunos bloques de código para una mejor legibilidad del código.
También puede ser útil saltar de una declaración de método a otra usando Alt + Abajo (⌃Abajo) o Alt + Arriba (o ⌃Arriba).

Al cerrar
Independientemente de si prefiere usar el mouse o el teclado, ¡le deseamos un feliz desarrollo!
Fuente: https://blog.jetbrains.com/idea/2021/08/10-places-you-don-t-need-to-use-the-mouse-in-intellij-idea/

